Часто вам может быть интересно добавить полосы погрешностей к диаграммам в Excel, чтобы зафиксировать неопределенность измерений или вычисленных значений. К счастью, это легко сделать с помощью встроенных графических функций Excel.
В этом руководстве объясняется, как добавить планки погрешностей как на гистограммы, так и на линейные диаграммы.
Планки погрешностей в гистограммах
Предположим, у нас есть следующий набор данных в Excel:

Чтобы создать гистограмму для этого набора данных, мы можем сначала выделить данные, а затем щелкнуть вкладку « Вставка » на верхней ленте. В группе « Диаграммы » щелкните первую диаграмму в категории « Вставить столбец или гистограмму» :

Это автоматически создает следующую гистограмму:

Чтобы добавить полосы погрешностей к каждой полосе, щелкните в любом месте диаграммы. Затем нажмите значок «Плюс» (+), который появится в правом верхнем углу. Затем нажмите «Панель ошибок » > « Дополнительные параметры ».
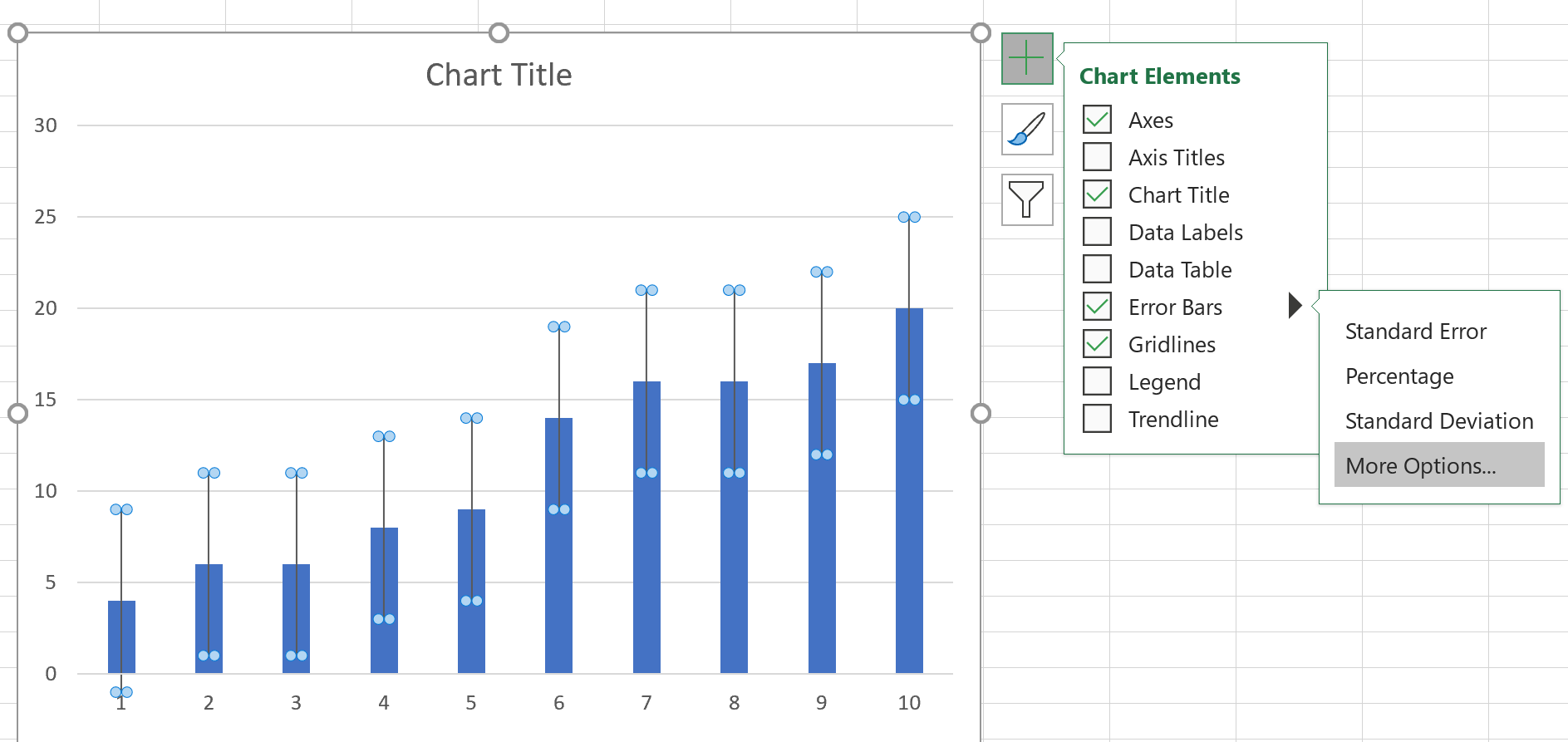
Появится новое окно, в котором вы можете отформатировать полосы ошибок со следующими параметрами:
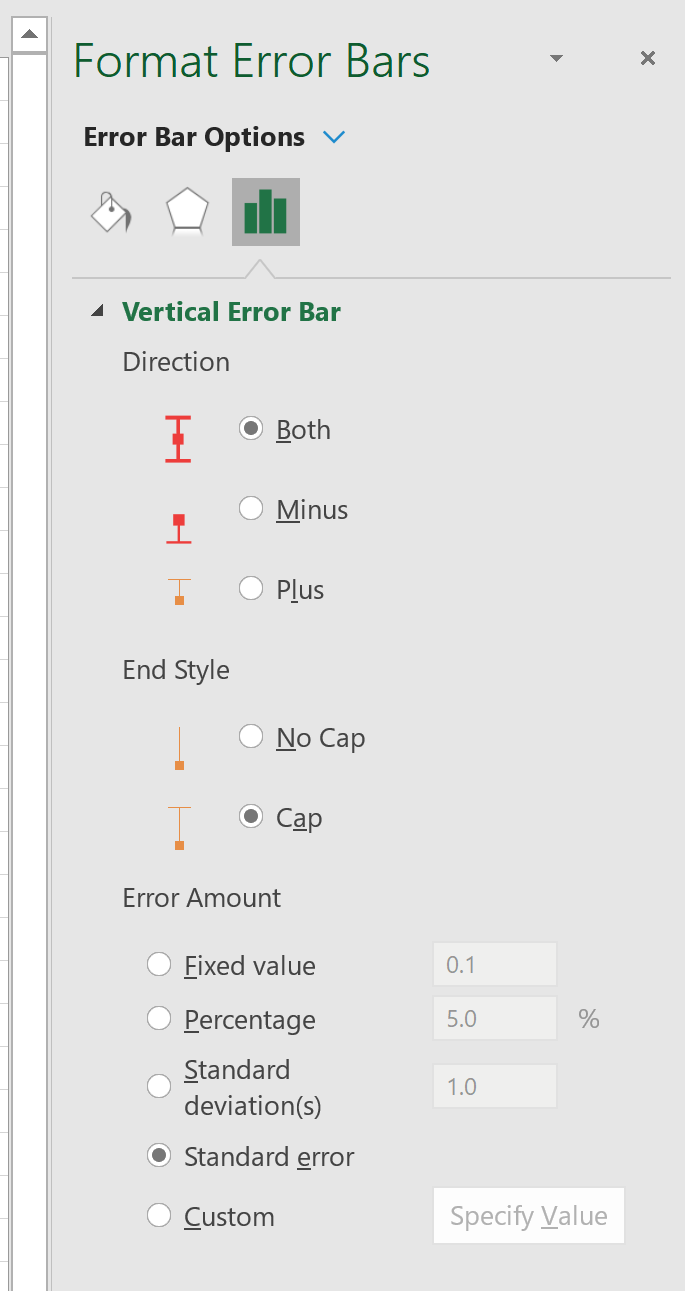
Наиболее часто используемая «сумма ошибки» — это стандартная ошибка , которая рассчитывается как:
Стандартная ошибка = с / √n
куда:
- s: стандартное отклонение выборки
- n: размер выборки
В этом примере мы могли бы рассчитать стандартную ошибку, используя следующую формулу:
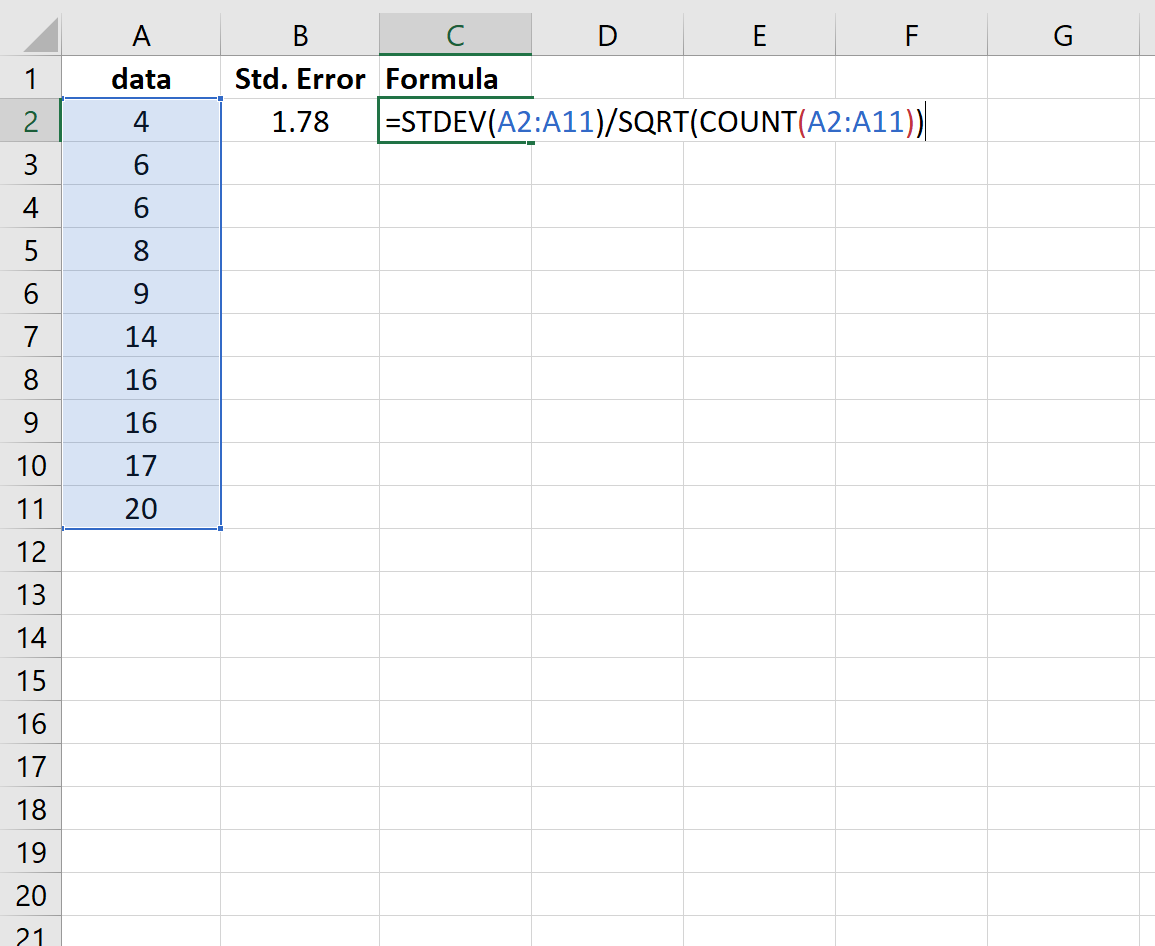
Стандартная ошибка оказывается равной 1,78.Это ширина полосы погрешности, которая простирается в обоих направлениях от точечных оценок на графике. Например, значение первого столбца на диаграмме равно 4, поэтому он имеет полосу погрешности, которая простирается от:
- Нижний конец: 4 – 178 = 2,22
- Верхний предел: 4 + 1,78 = 5,78
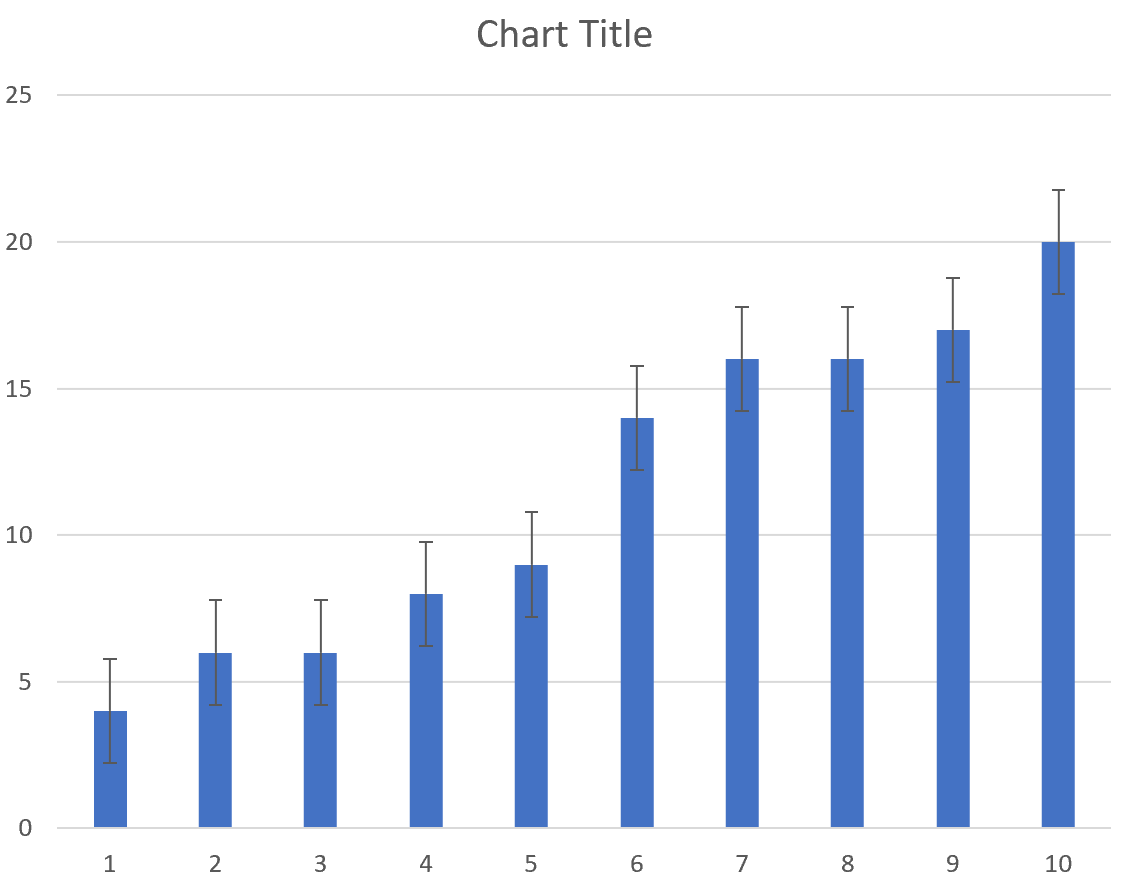
Планки погрешностей в линейных диаграммах
Предположим, у нас есть следующий набор данных в Excel:

Чтобы создать линейную диаграмму для этого набора данных, мы можем сначала выделить данные, а затем щелкнуть вкладку « Вставка » на верхней ленте. В группе « Диаграммы » щелкните первую диаграмму в категории « Линейная диаграмма».Это создаст следующую линейную диаграмму:

Чтобы добавить полосы погрешностей к каждой полосе, щелкните в любом месте диаграммы. Затем нажмите значок «Плюс» (+), который появится в правом верхнем углу. Затем нажмите «Панель ошибок » > « Дополнительные параметры ».
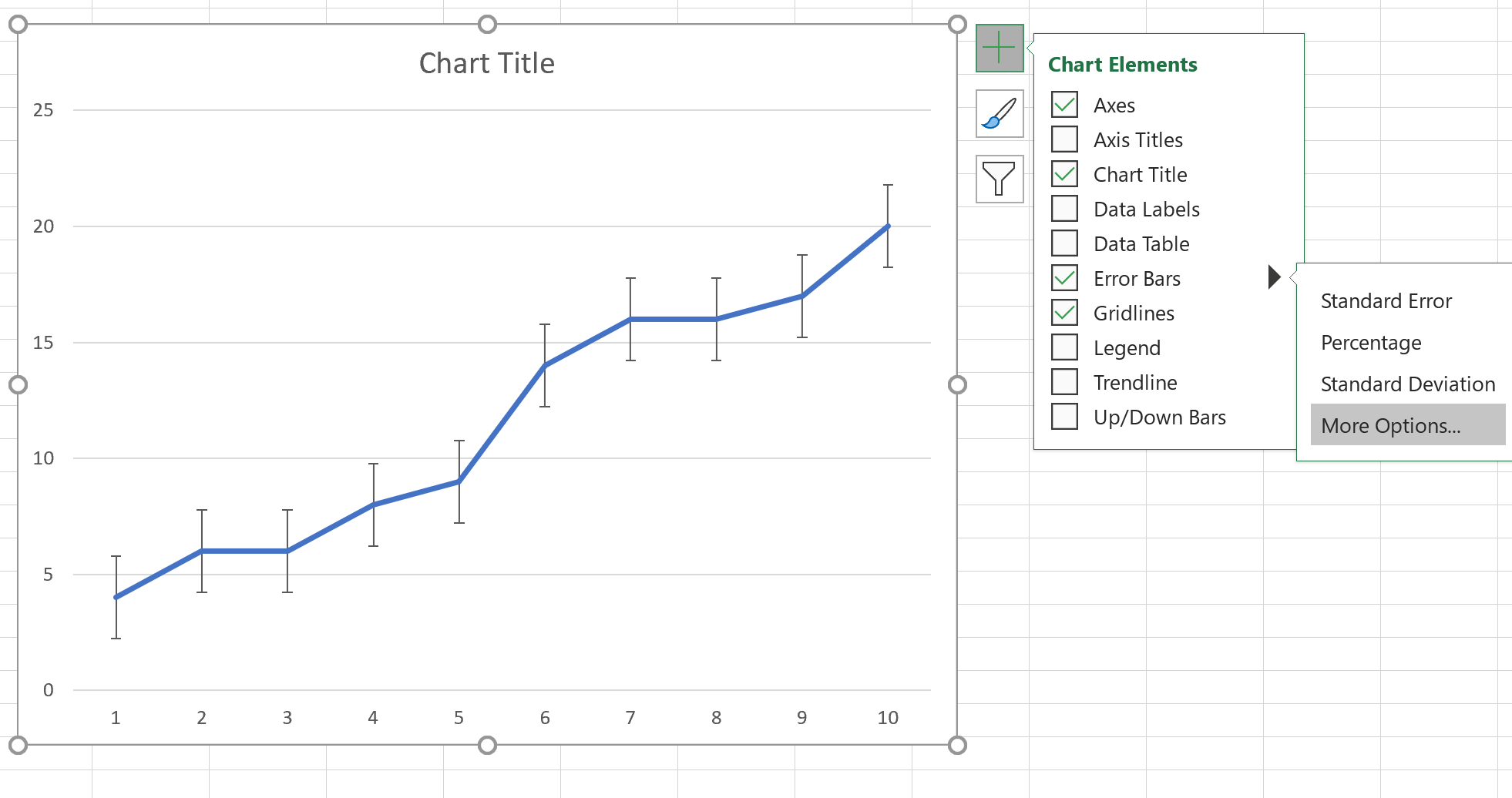
Появится новое окно, в котором вы можете отформатировать полосы ошибок со следующими параметрами:
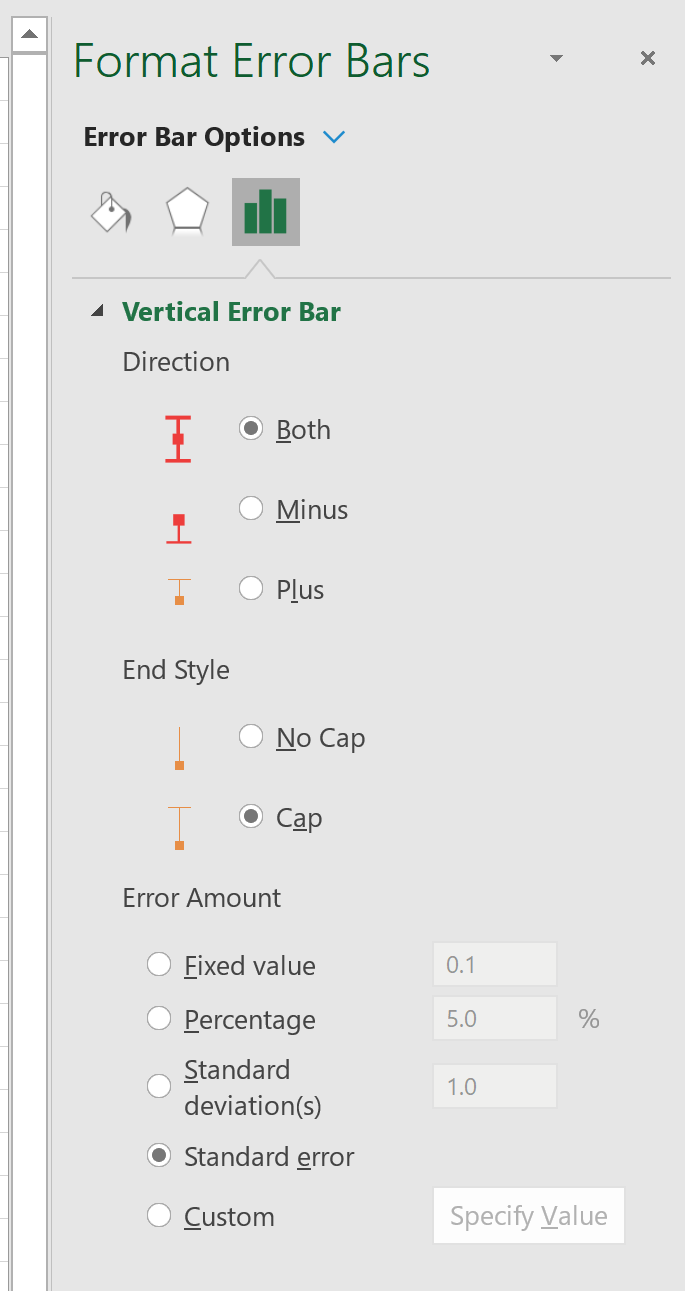
Вы можете рассчитать «Сумму ошибки», используя фиксированное значение, процент, число стандартных отклонений или стандартную ошибку.
После того, как вы выберете величину ошибки, на линейной диаграмме отобразятся следующие полосы ошибок:
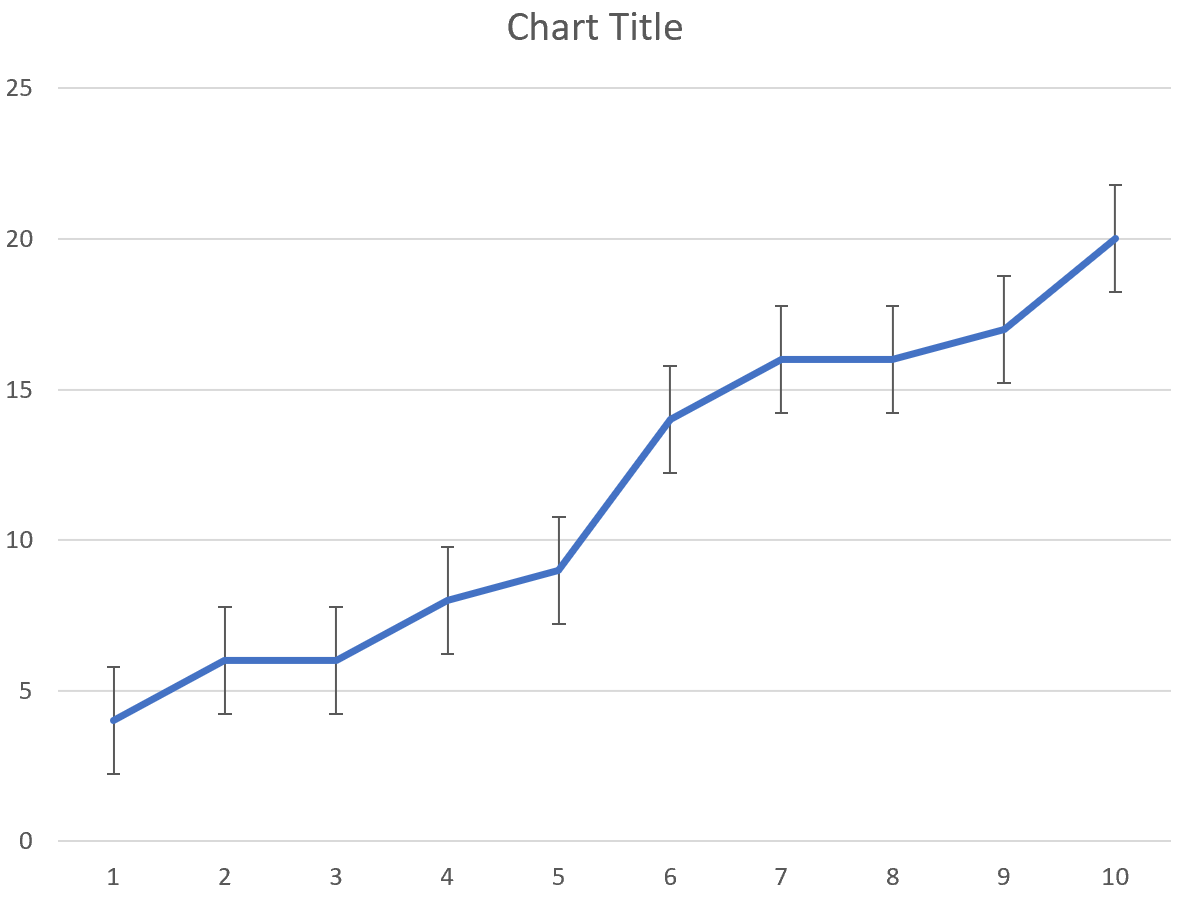
Вы можете найти больше учебников по Excel здесь .


